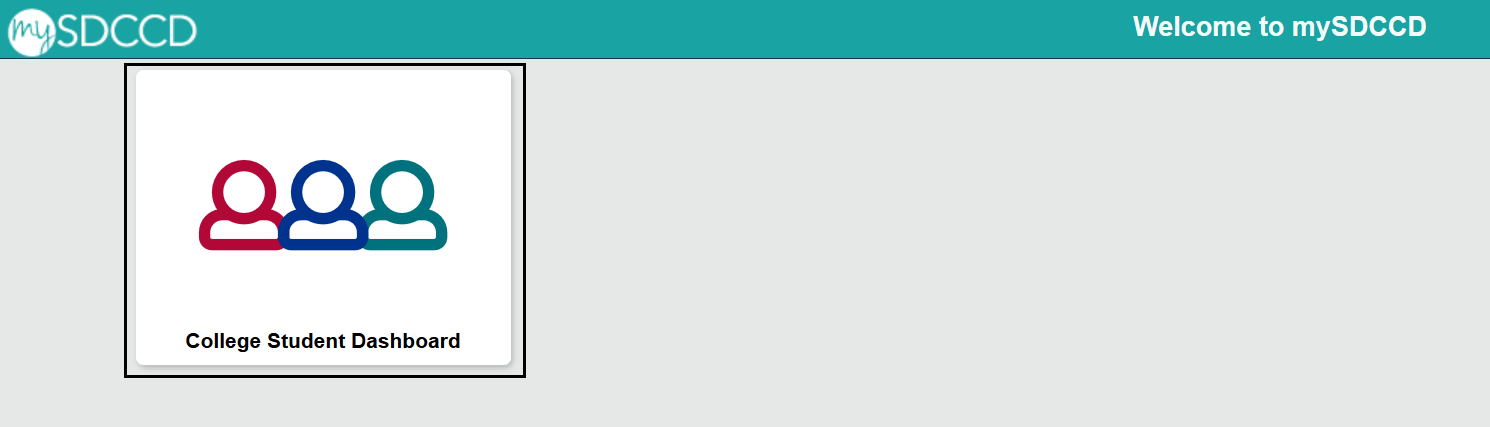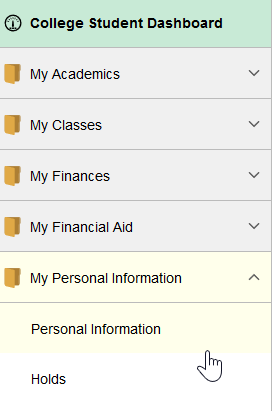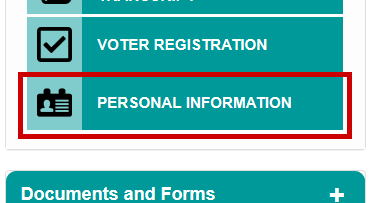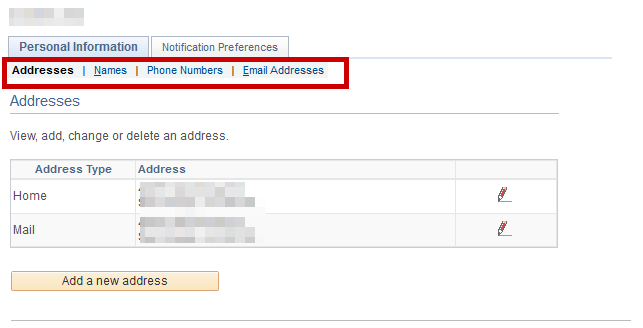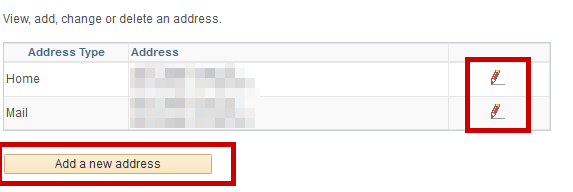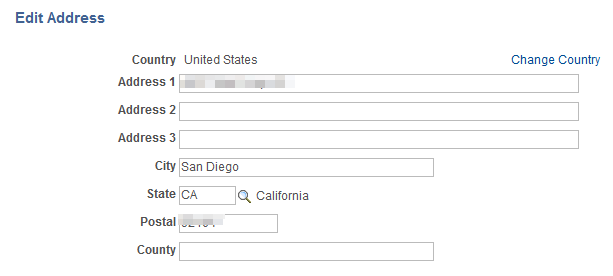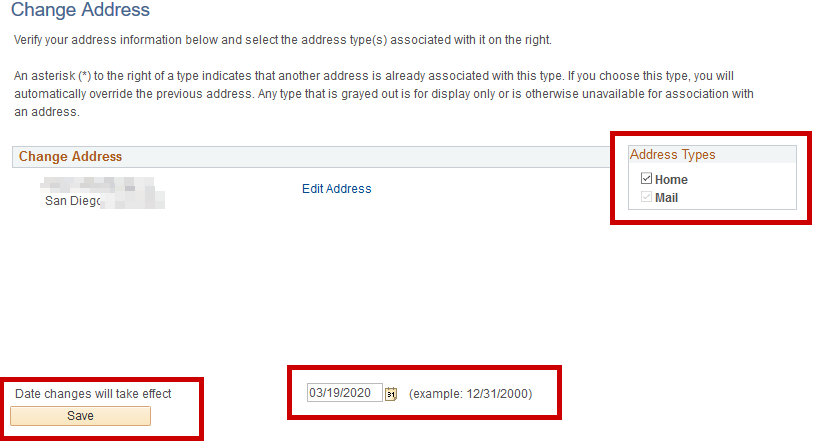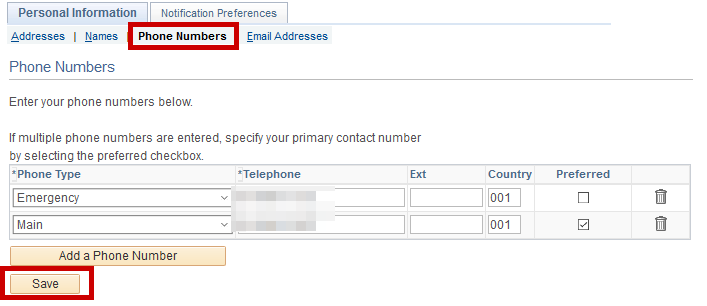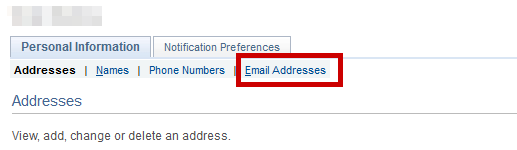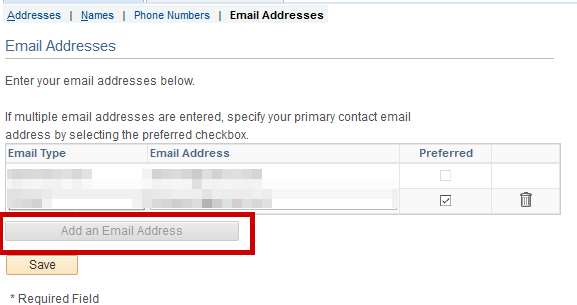Summary
Label | Description |
|---|---|
| Business Process | Updating your contact information |
| Prerequisites | Students must have access to mySDCCD |
| Description | This tutorial will walk you through the steps to update your address, phone and/or email. |
- Update your Address
- Update your Phone
- Update your Email
Instructions:
| Step | Instructions |
|---|---|
| 1 | Login to http://my.sdccd.edu and click on the "College Student Dashboard" |
| 2 | You can either click on "My Personal Information" in the left side navigation, or "Personal Information" in the Student Quicklinks: |
| 3 | You should be taken to your personal information page. On the "Personal Information" tab you can update:
|
| 4 | Update your Address: To update your mailing or home address click on the red pencil icon: Alternatively, if you need to add a "Mail" address click on "Add a new address": |
| 5 | Enter in your address information, and then click on "Ok" to enter your changes. |
| 6 | Next, please check which address type. Note: Items mailed to you, including financial aid checks, will be sent to the "mail" address type we have on file. Be sure to enter in the date the changes should take effect. It will default with today's date. |
| 7 | Finally click on Save. When processed you should see a "The Save was successful" message. |
| 8 | Phone Numbers To update your phone number, click on the "Phone Numbers" sub-tab. From here you can enter in your phone number (area code) ###-#### and indicate which phone number is your preferred number. Make sure you hit "Save" when complete |
| 9 | Email Addresses Click on "Email Addresses" under "Personal Information" |
| 10 | You should see the email address(es) we have on file. For employees/faculty you may see a "SDCCD Email" address, most other students will only have an "Email" email type. If no email address is listed you can click on the "Add an Email Address" button. To edit an email address just enter in the email address and click on "Save" If you have multiple email addresses listed, be sure to click on the "Preferred" checkbox for the one you wish to designate as your preferred email address. Click "Save" to finalize all changes. |
| 11 | End of Job Aid |