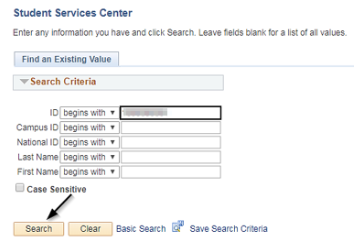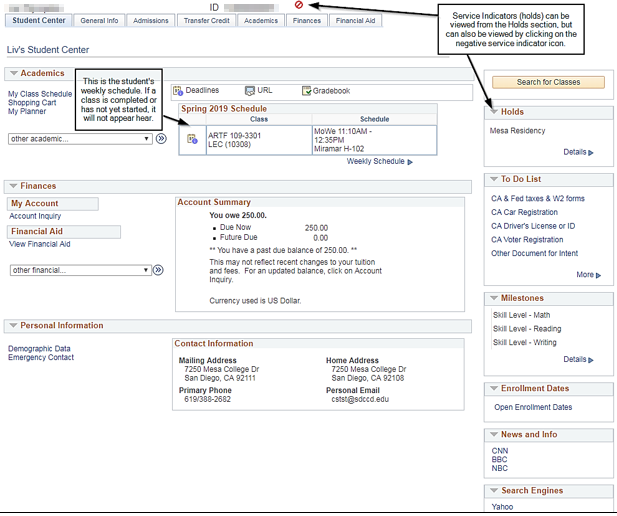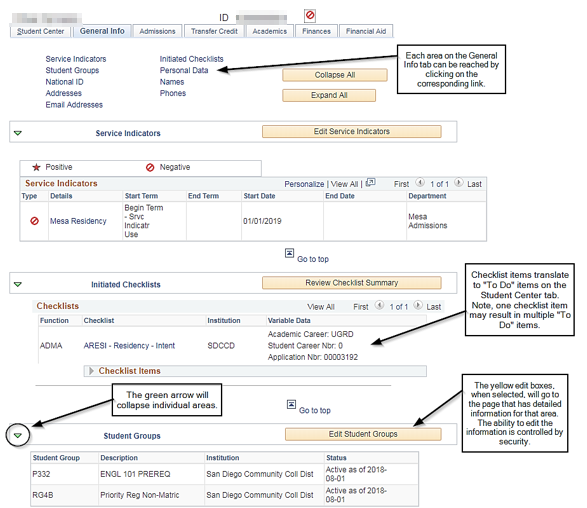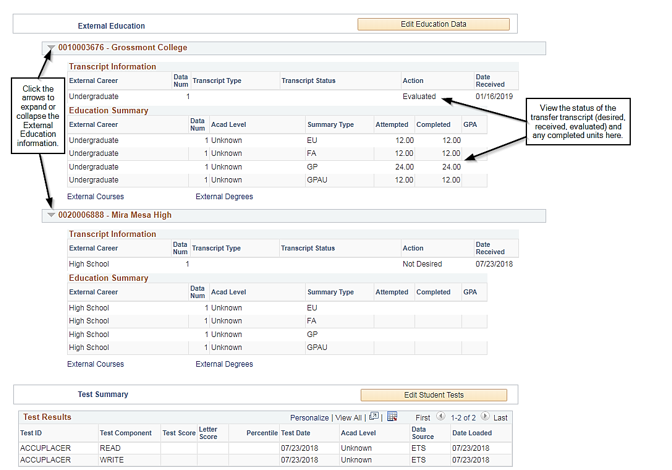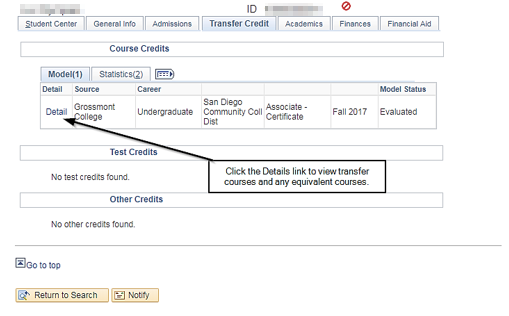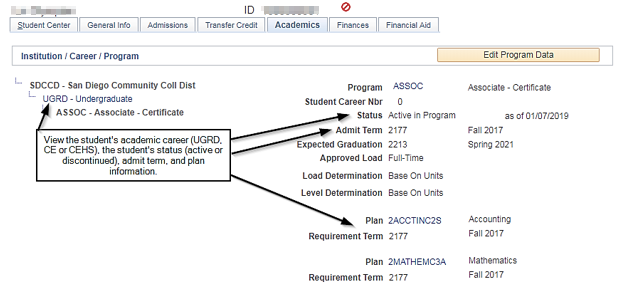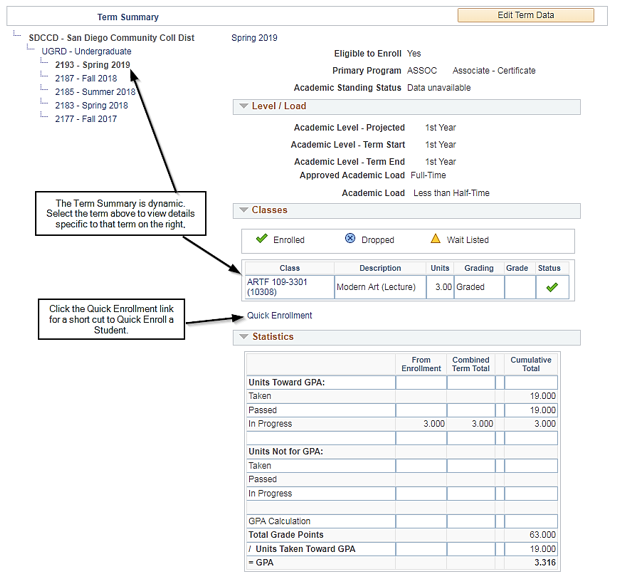Skip to end of metadata
Go to start of metadata
You are viewing an old version of this page. View the current version.
Compare with Current
View Page History
Version 1
Current »
The Student Services Center is a summary page that provides data from different pages, put together on a single page. The following describes how to access the Student Services Center (in Campus Solutions) and the information included in the Student Services Center.
| Step | Action |
|---|
| 1. | Begin by navigating to the Student Service Center page. - Enter the Student’s ID number
- Click Search
|
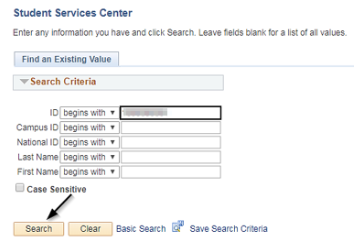
| Step | Action |
|---|
| 2. | The Student Center will appear with the following tabs: - Student Center
- General Information
- Admissions
- Transfer Credit
- Academics
- Finances
- Financial Aid
NOTE: The tabs are controlled by security so the user may not see all tabs. |

| Step | Action |
|---|
| 3. | View the Student Center tab. The Student Center tab displays much of the same information the student will see in their MySDCCD Portal, just in a different format. Items that can be viewed from the Student Center tab: - Class Schedule—this is the student’s weekly class schedule
- Service Indicators (holds)—click the Details link under the hold for more information regarding the hold
- “To Do” items—checklist items the student needs to complete
- Milestones—non-course related achievements that students must fulfill to take a course
- Enrollment Dates—the student’s enrollment appointment date or the date open enrollment begins
- Account Summary
- Contact Information—addresses, phone and email
|
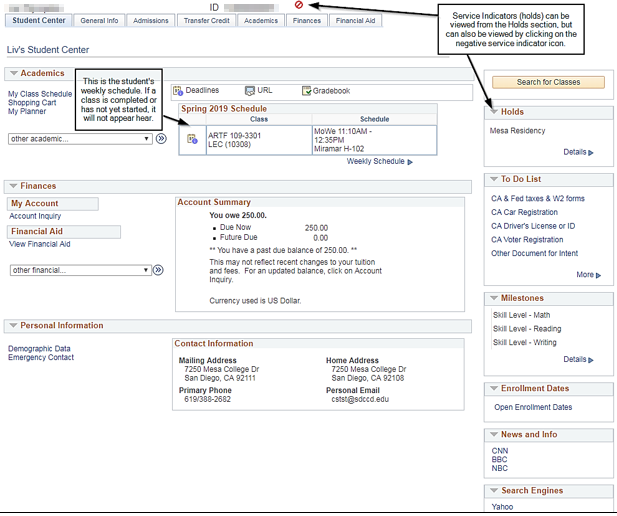
| Step | Action |
|---|
| 4. | Click the General Info tab to view the following items: - Service Indicators—holds on the student’s record.
- Checklists—To Do items
- Student Groups—specialized groups that are used for campus-wide processing, such as enrollment appointments and prerequisite overrides.
- Personal Data--
- National ID--SSN
- Names—both primary name and preferred name, if used, will display. NOTE: if the student has a preferred name, the preferred name will appear on the main name display.
- Addresses—both mailing and home address will display.
- Phone—both main and other phone types will display.
- Email
NOTE: The screenshot below displays only the top half of the page. |
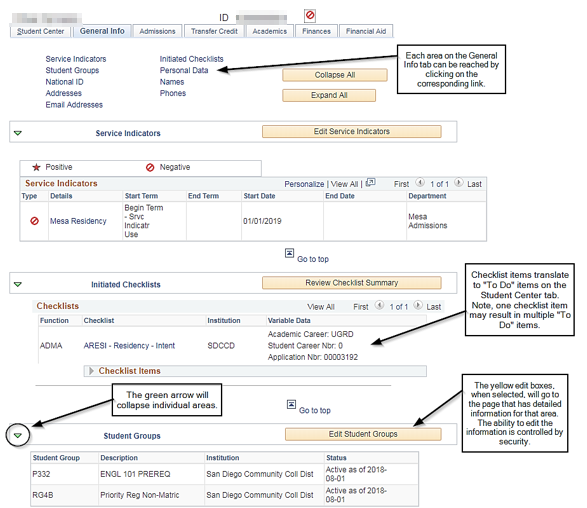
| Step | Action |
|---|
| 5. | Click the Admissions tab to view Application Data, External Education (transfer transcripts), and Test Summary information. NOTE: Application Data not shown in screenshot |
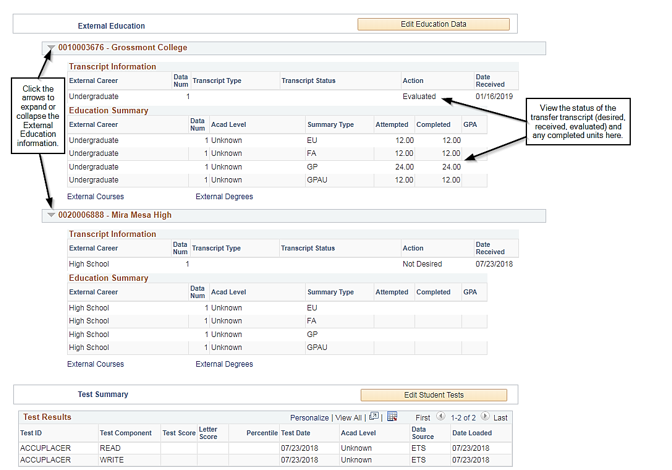
| Step | Action |
|---|
| 6. | Click the Transfer Credit tab to view detailed Transfer Credit information, such as course equivalencies.
NOTE: If the student does not have any transfer credit, a message displays indicating “No Transfer Credit” |
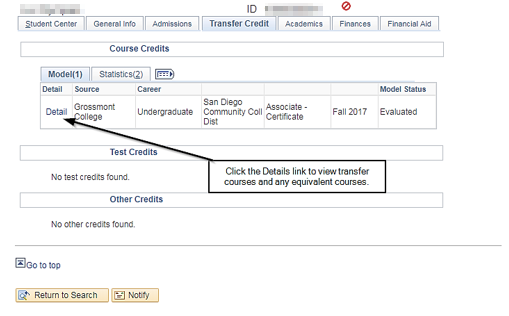
| Step | Action |
|---|
| 7. | Click the Academics tab to view a student’s Career and Program and Term Summary information. Part 1: Career and Program Information - View the student’s academic career—UGRD, CE and CEHS
- View the student’s status—Active in Program or Discontinued
- Admit term
- Plans (majors)
|
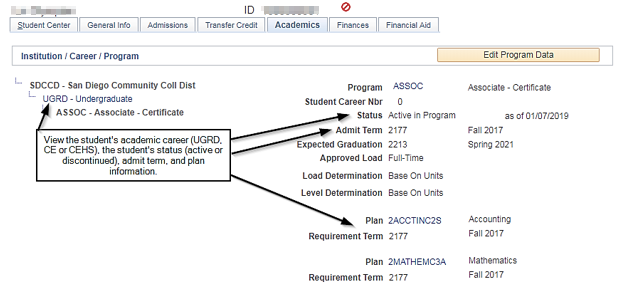
| Step | Action |
|---|
| 8. | Academics tab continued. Part 2: Term Summary - View all activated terms
- View all coursework by term
- Academic Standing
- Academic Load
- GPA—term and cumulative
|
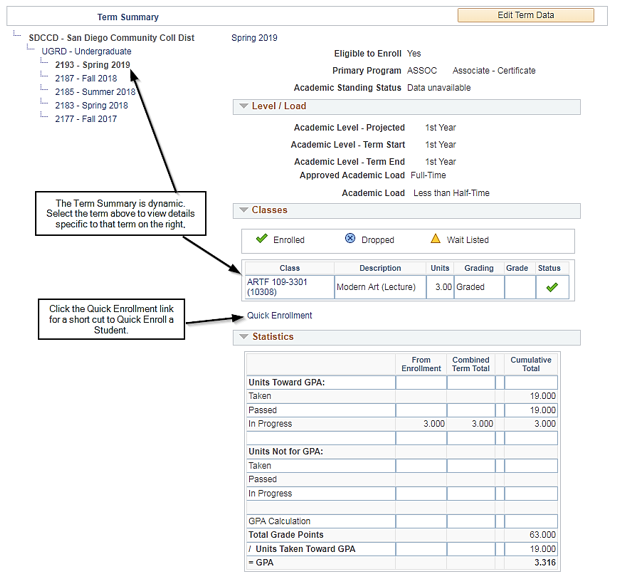
| Step | Action |
|---|
| 9. | Click the Finances tab to view a student’s Account Summary information. |
| 10. | End of job aid. |