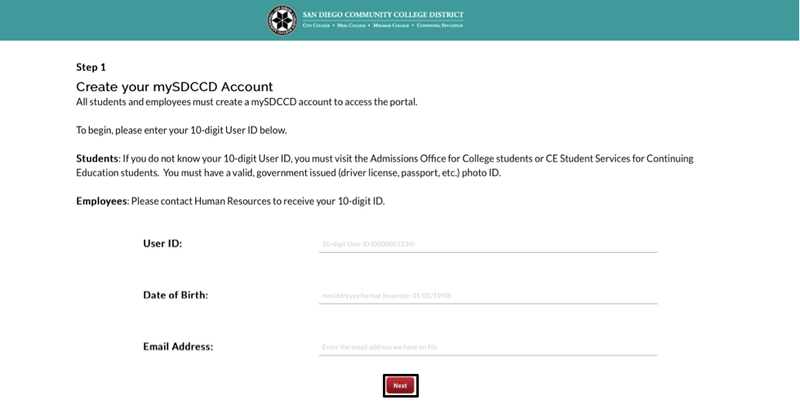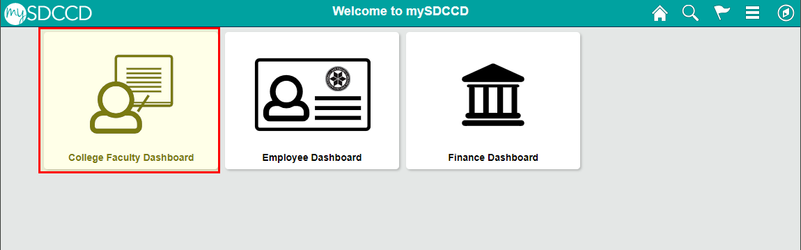mySDCCD: Logging into the Portal
Label | Description |
|---|---|
| Module | mySDCCD |
| Description | This guide walks you through the process to create your mySDCCD account. |
Instructions
![]() Only students with an active college application and submitted a financial aid application (FAFSA) for 2018-2019 will faculty (contract and adjunct) who have a summer 2019 will have access to the portal. Students should receive an email with information on how they can create their mySDCCD account. If you did not receive your email and you recently submitted your Financial Aid application please wait for the following Tuesday for your email. Spring 2019 registration will still be in Reg-e All other faculty will have access to the portal by Fall 2019.
Only students with an active college application and submitted a financial aid application (FAFSA) for 2018-2019 will faculty (contract and adjunct) who have a summer 2019 will have access to the portal. Students should receive an email with information on how they can create their mySDCCD account. If you did not receive your email and you recently submitted your Financial Aid application please wait for the following Tuesday for your email. Spring 2019 registration will still be in Reg-e All other faculty will have access to the portal by Fall 2019.
| Step | Action |
|---|---|
| 1. | Visit the mySDCCD account creation page. |
| 2. | On this page, you will be prompted to enter your ID number, date of birth, and email address.
|
| Step | Action |
|---|---|
| 3. | Next, you will be prompted to create a password. Your password must include a combination of three of the four character types:
|
...
| Step | Action |
|---|---|
| 8. | Once logged in, the main navigation dashboard will display. Click on the Student Self Service Faculty Dashboard tile. |
| Step | Action |
|---|---|
| 9. | End of job aid. |
...