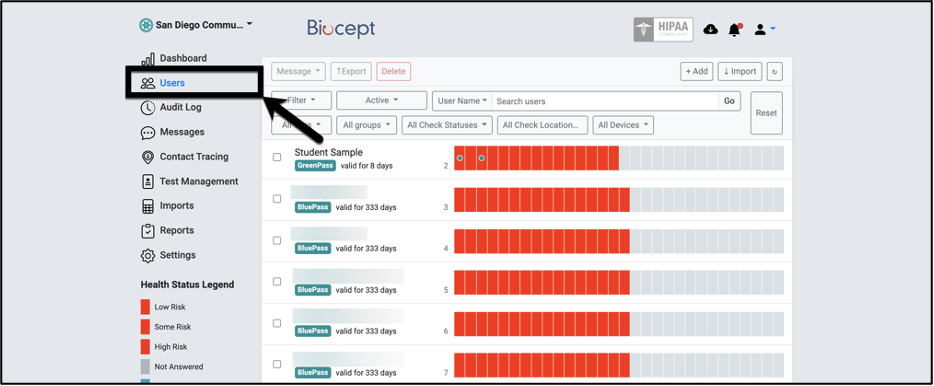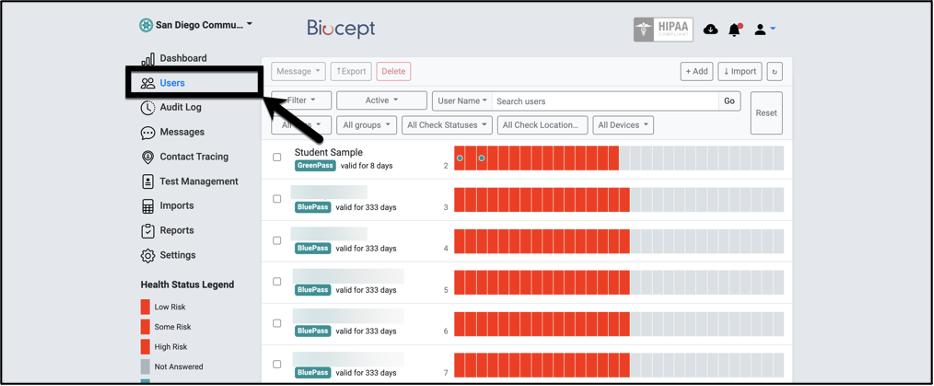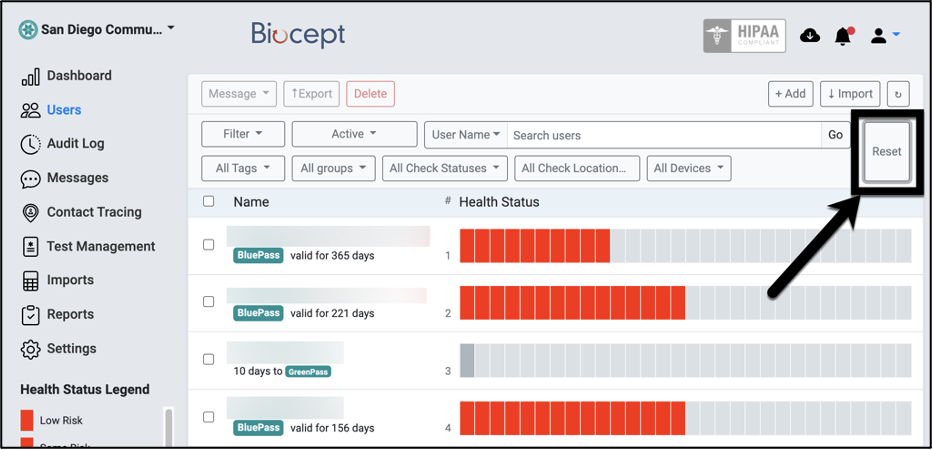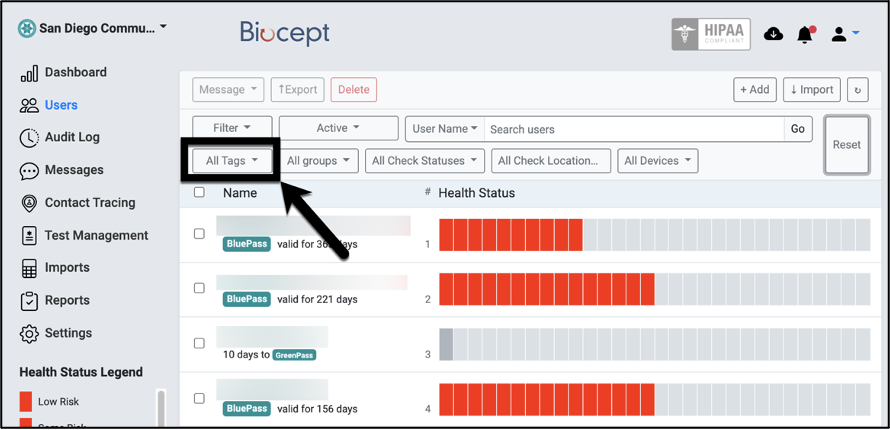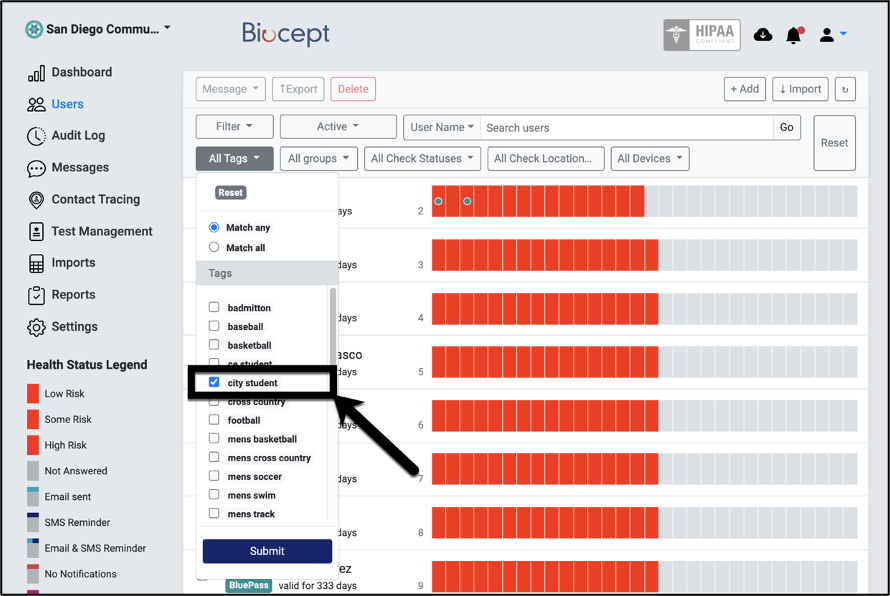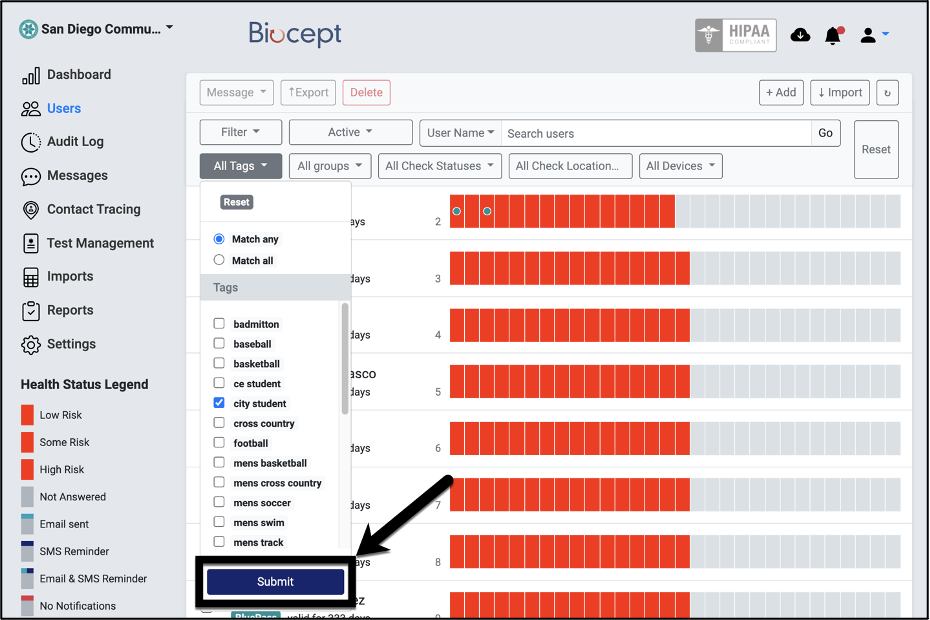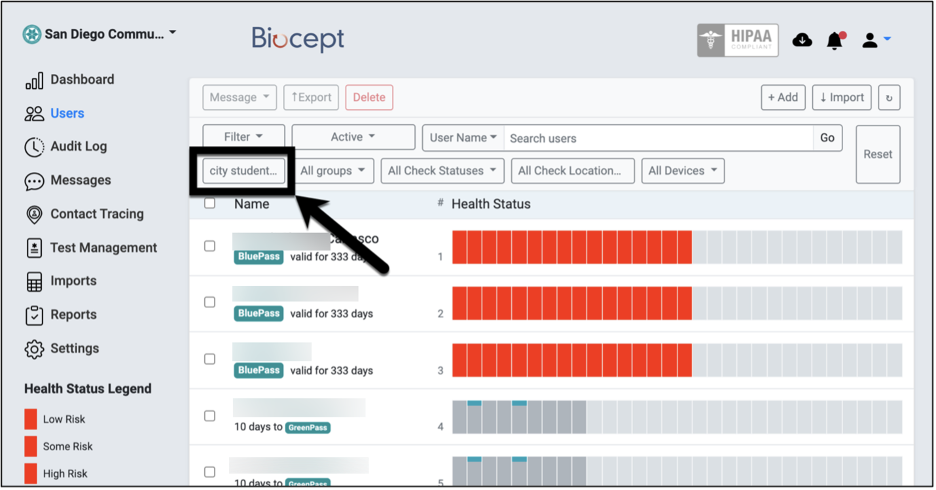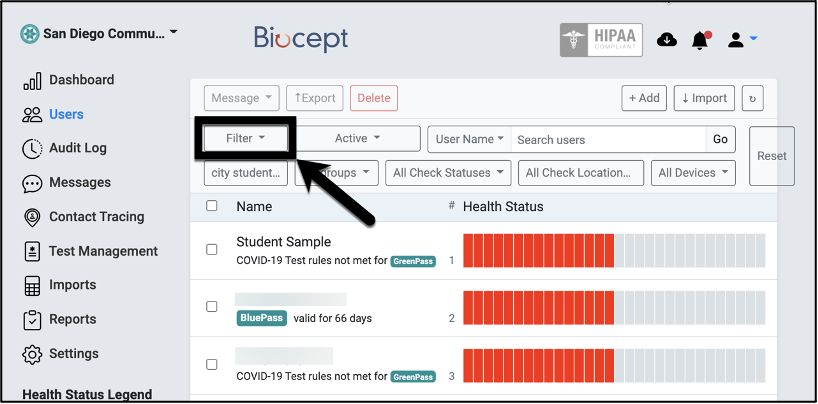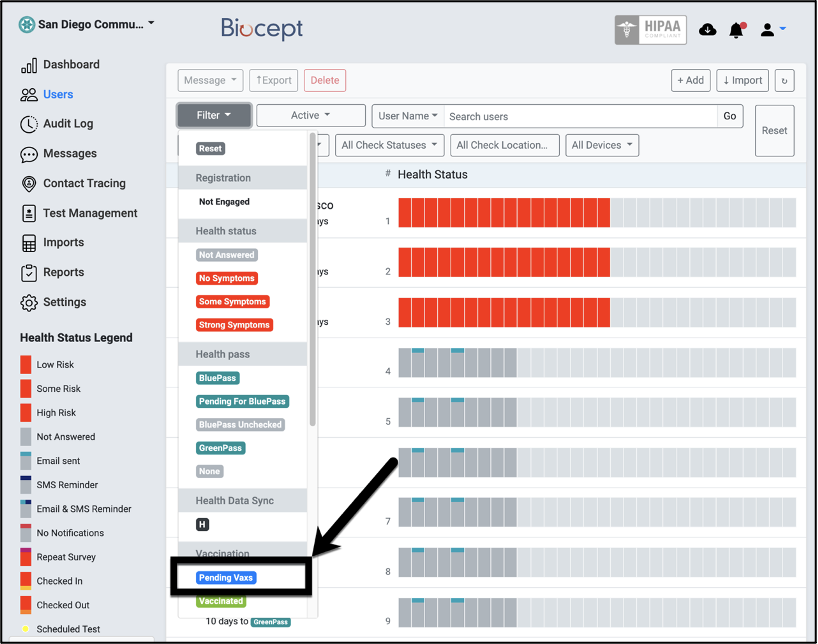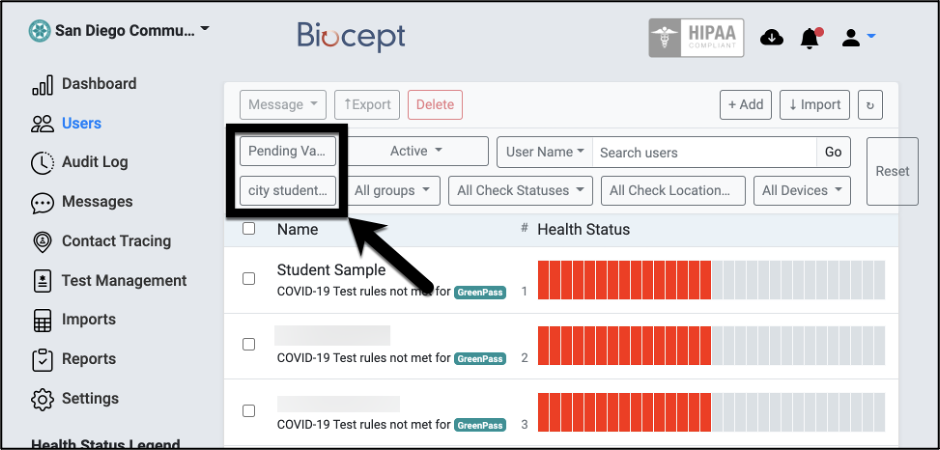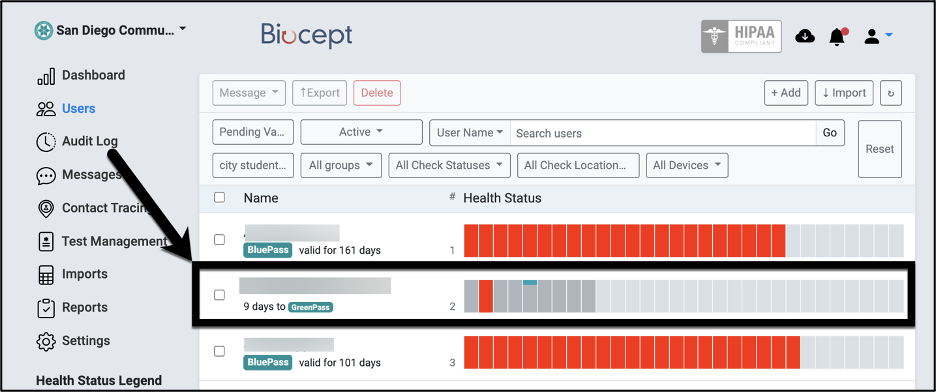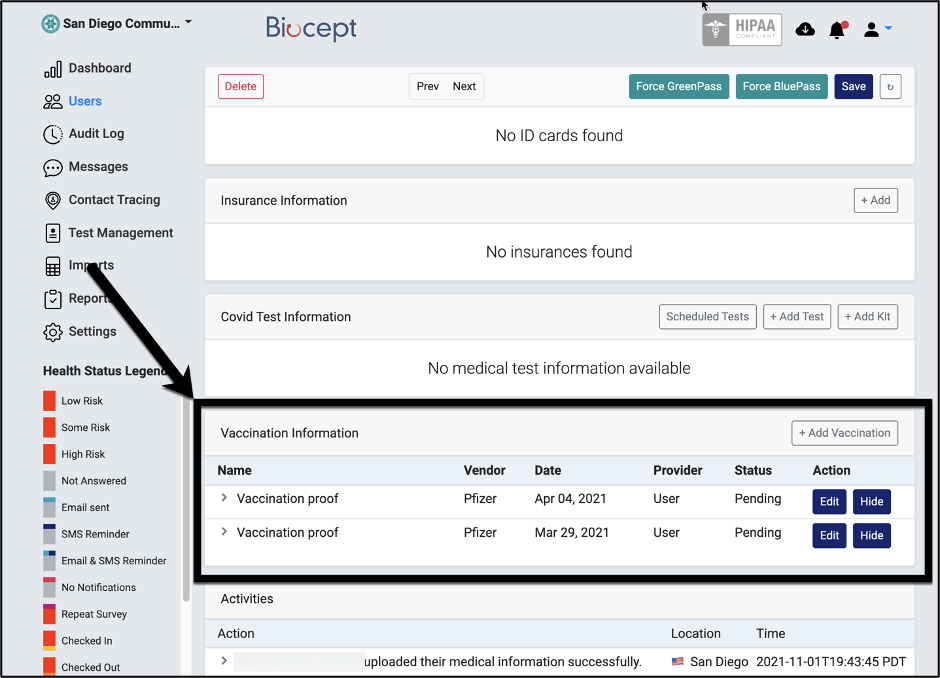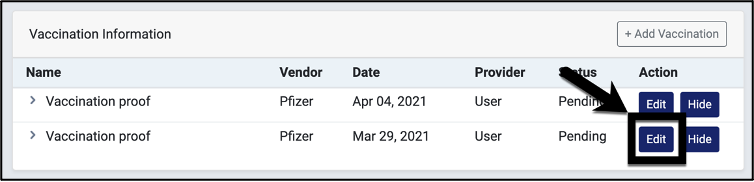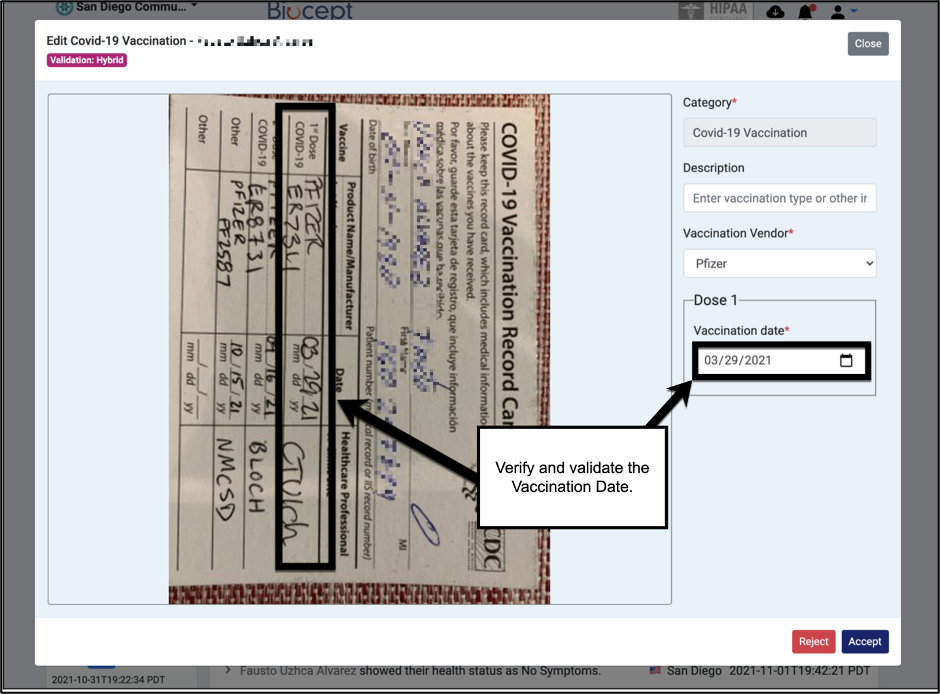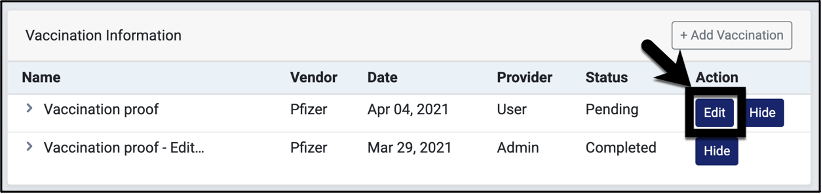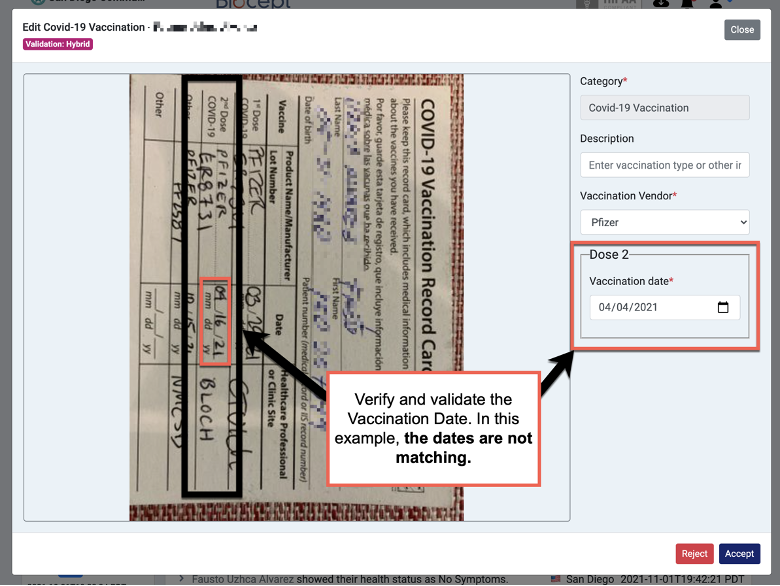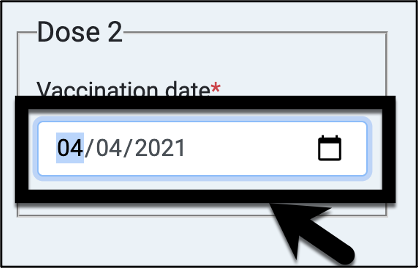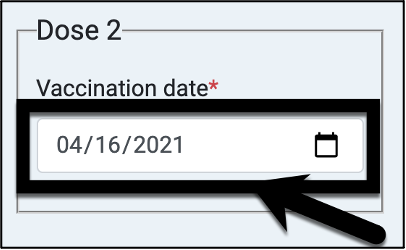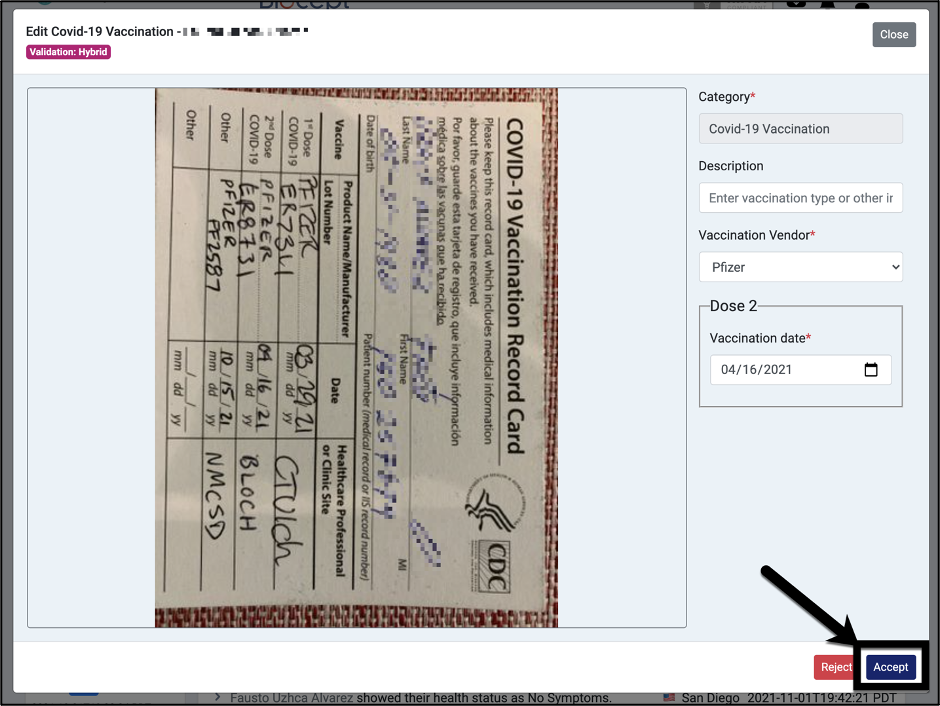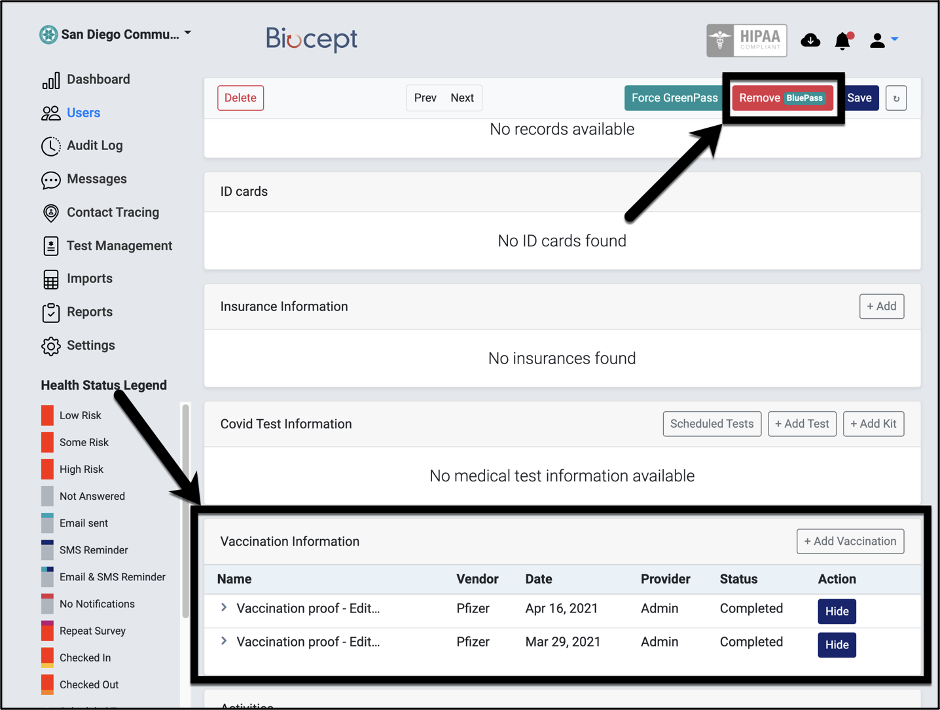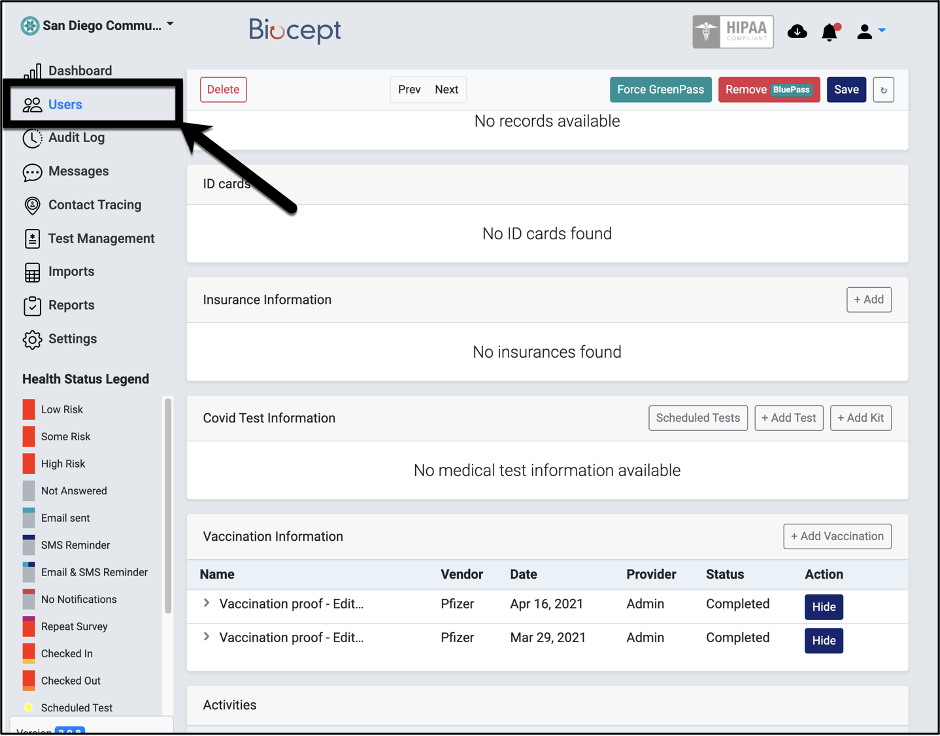...
| Step | Instructions | ||||||||
|---|---|---|---|---|---|---|---|---|---|
| 1 | Log into Cleared4/Biocept (https://client.cleared4.org/login). | ||||||||
| 2 | Click on “Users” on the left panel. | ||||||||
| 3 | Click on “Reset” to clear all previous filters. | ||||||||
| 4 | Click on “All Tags” to select your campus. In this example, let us use City College. | ||||||||
| 5 | Click “Submit”. | ||||||||
| 6 | You should see that “city student” is now filtered in the result. | ||||||||
| 7 | Click on “Filter” to select “Pending Vaxs”. | ||||||||
| 8 | Your results now show City College students that have pending vaccination cards to be validated. | ||||||||
| 9 | Start validation by clicking on the first student that does not have a “BluePass”. | ||||||||
| 10 | Scroll to “Vaccination Information”. Notice that there are two rows of “Vaccination Proof” that are “Pending”. | ||||||||
| 11 | Start with the lowest row (earlier date) – Mar 29, 2021. Click on Edit. | ||||||||
| 12 | Validate the student’s information, vaccination name, date taken, etc. In this example, Dose 1 is Pfizer and was given on 03/29/2021. This matches with 1st Dose on the Vaccination Card. | ||||||||
| 13 | Click “Accept”. | ||||||||
| 14 | The status for the bottom row now should show “Completed”. | ||||||||
| 15 | Proceed with the row above by clicking on “Edit”. | ||||||||
| 16 | Validate the student’s information, vaccination name, date taken, etc. In this example, Dose 2 is Pfizer and the student entered 04/04/2021. However, this does not match with the Vaccination Card which shows 04/16/2021 for the 2nd Dose. | ||||||||
| 17 | We need to correct the Vaccination Date for Dose 2. Click into the “Vaccination date” field. | ||||||||
| 18 | Type in 04/16/2021. | ||||||||
| 19 | 20 | 21 | 22 | 23 | 24 | 25 | 26 | 27 | 28When the correction is complete, click “Accept”. |
| 20 | Notice that both rows are now “Completed”, and your student has a “BluePass” now. | ||||||||
| 21 | Click on “Users” to return to the previous page and continue with the next student. |