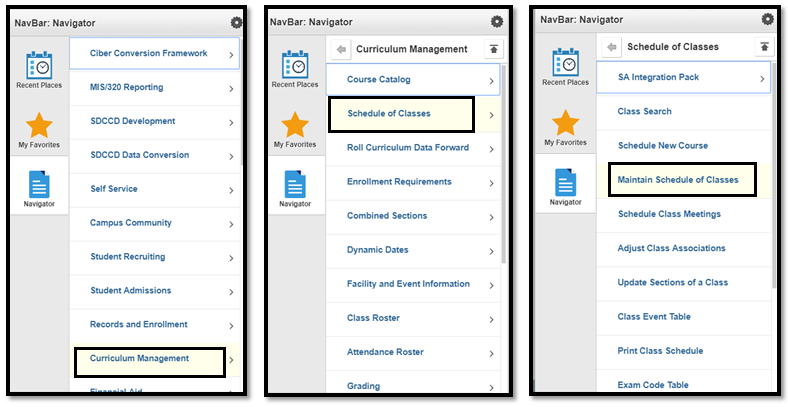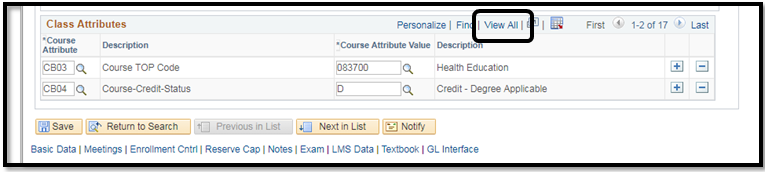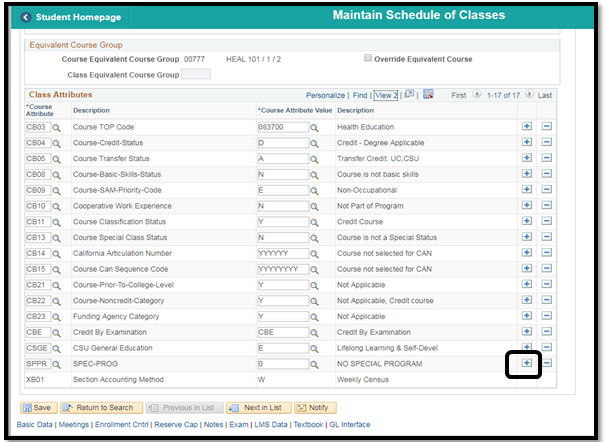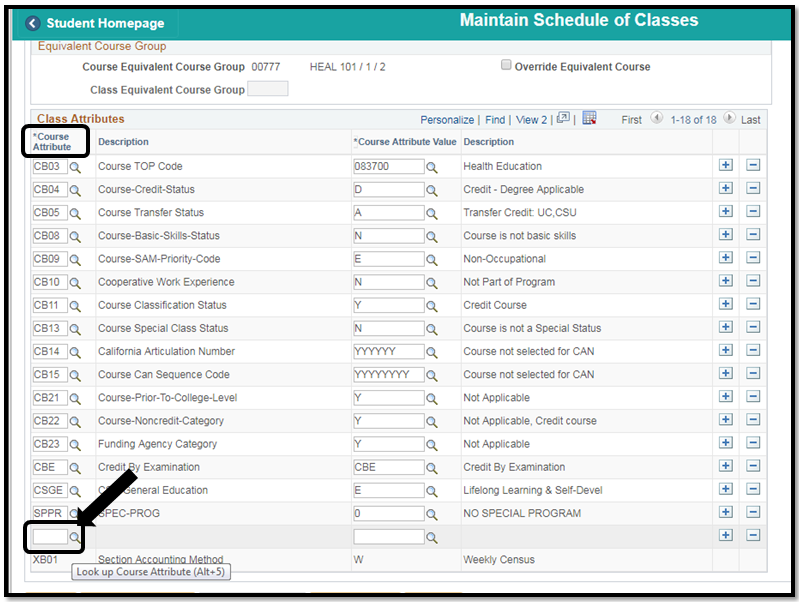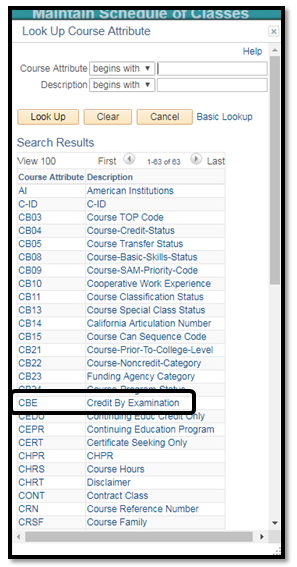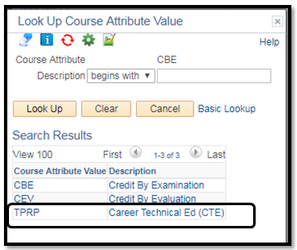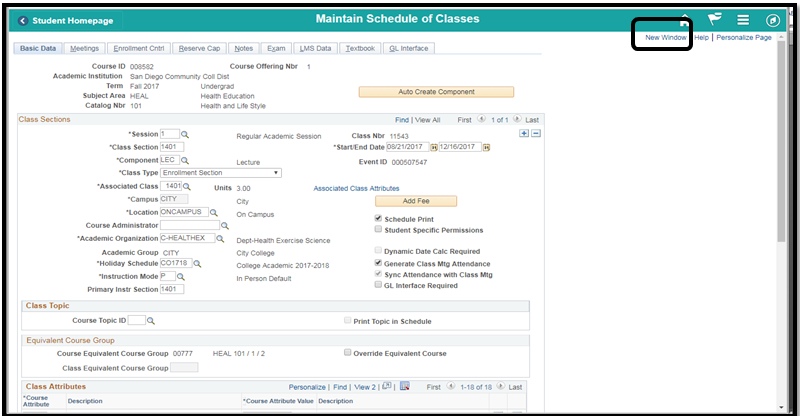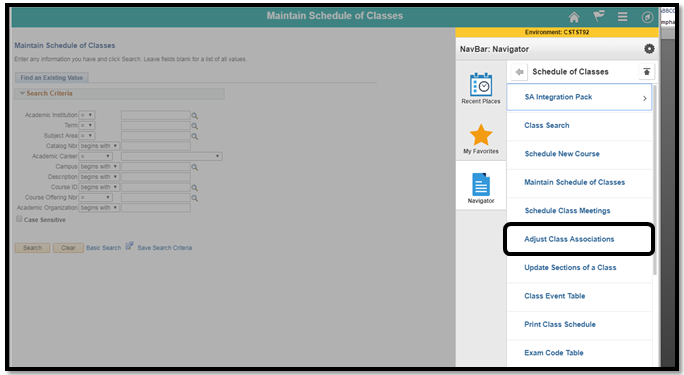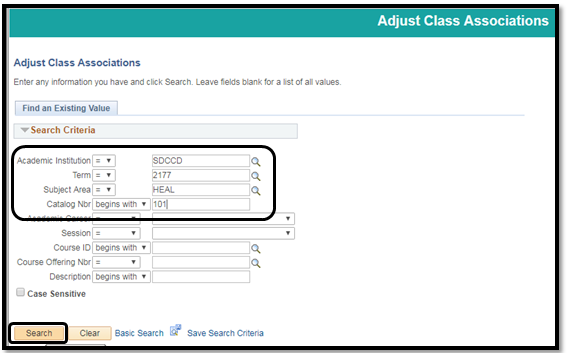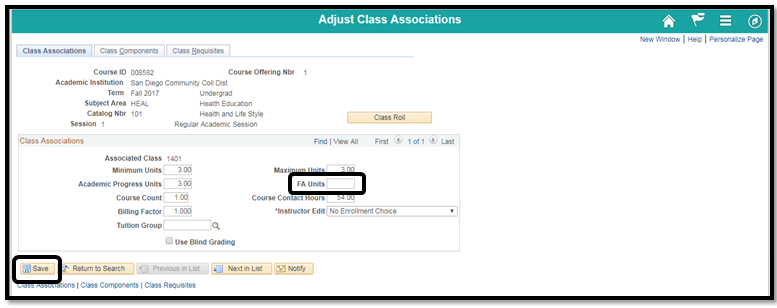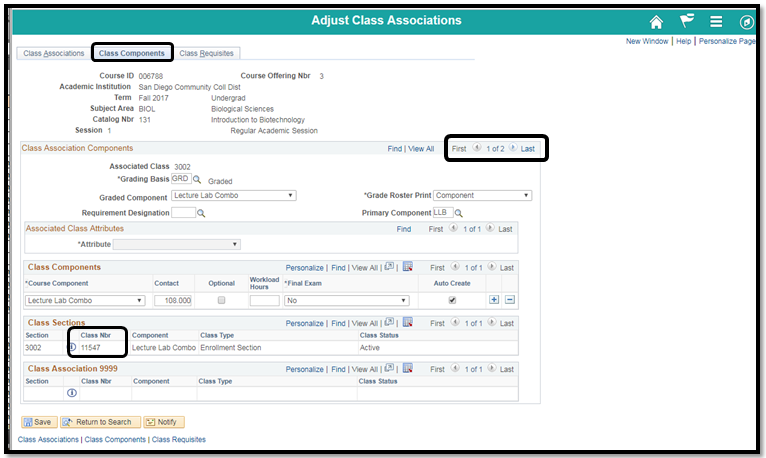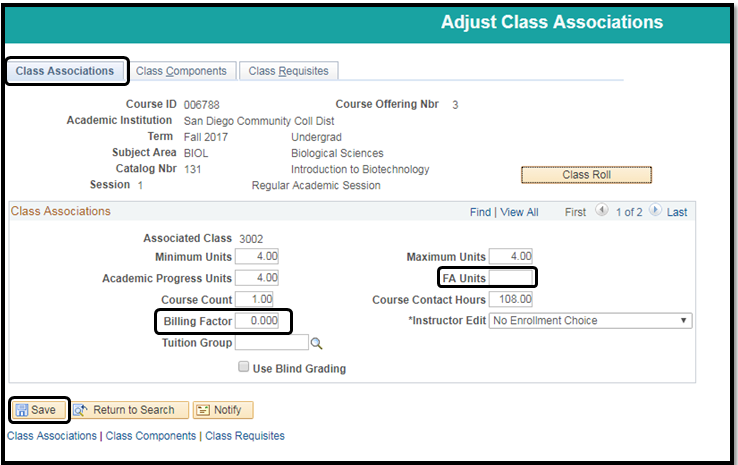Scheduling Tech Prep Class Section
Business Process: Scheduling Tech Prep Class Section
Instructions
This Job Aid will go over the process necessary to create a Tech Prep class section.
| Step | Action |
|---|
| 1. | Click on the compass icon  Image Added and the navigator icon Image Added and the navigator icon  Image Added then navigate to: Image Added then navigate to: Campus Solutions-> Curriculum Management -> Schedule of Classes -> Maintain Schedule of Classes |
| 2. | Create a class as referenced in Job Aid: Scheduling a New Class Section. Then proceed to search, using appropriate search criteria, for class that will be created into a Tech Prep class. |
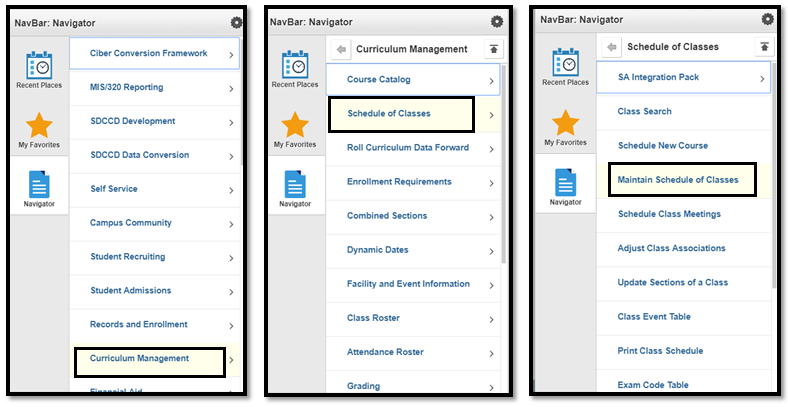 Image Added
Image Added
| Step | Action |
|---|
| 3. | Once class is located and selected, scroll down to Class Attributes, click on View All |
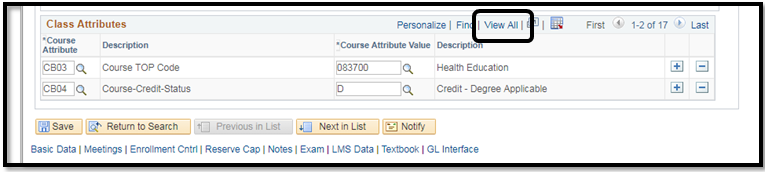 Image Added
Image Added
| Step | Action |
|---|
| 4. | Add a new row by clicking the plus icon  Image Addedon the last row. A new row will populate under the last editable row. Image Addedon the last row. A new row will populate under the last editable row. |
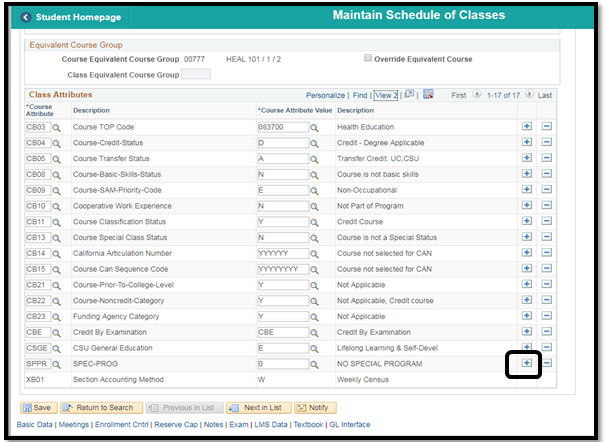 Image Added
Image Added
| Step | Action |
|---|
| 5. | In the new row, under *Course Attribute column, click on magnifying glass  Image Added to Look Up Course Attribute Options. Image Added to Look Up Course Attribute Options. |
| 6. | In the Look Up Course Attribute click on CBE (Credit By Examination) |
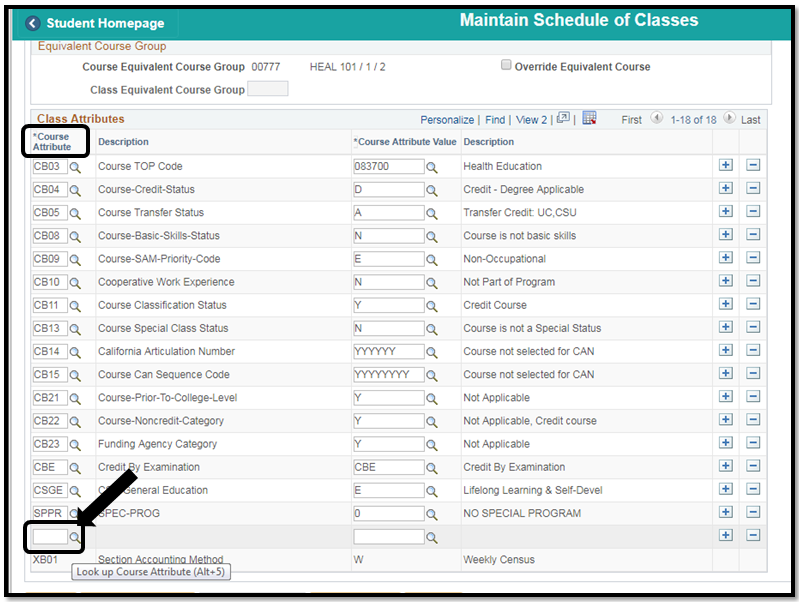 Image Added
Image Added
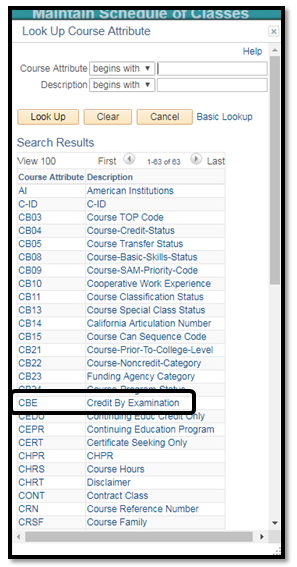 Image Added
Image Added
| Step | Action |
|---|
| 7. | In the *Course Attribute Value column, click on the magnifying glass icon  Image Added to see more Course Attribute Values Image Added to see more Course Attribute Values |
| 8. | In the Look Up Course Attribute Value click on TPRP (Tech Prep) then click Save |
 Image Added
Image Added
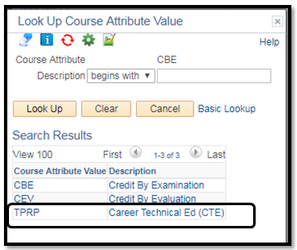 Image Added
Image Added
| Step | Action |
|---|
| 9. | Click on New Window. Click NavBar  Image Added -> Navigator Image Added -> Navigator  Image Added ->Curriculum Management-> Schedule of Classes -> Adjust Class Associations Image Added ->Curriculum Management-> Schedule of Classes -> Adjust Class Associations |
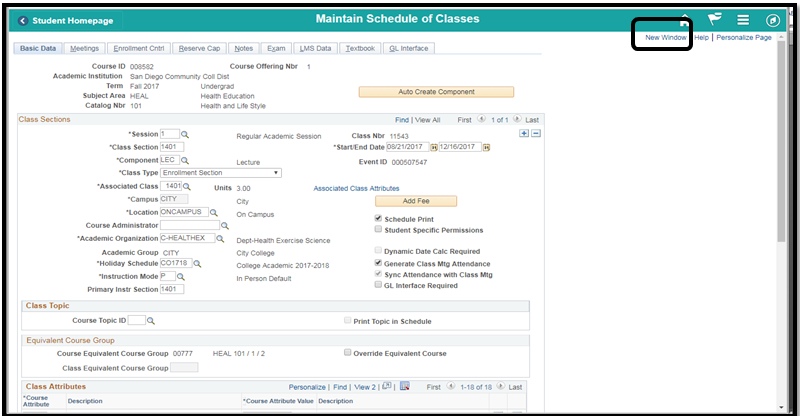 Image Added
Image Added
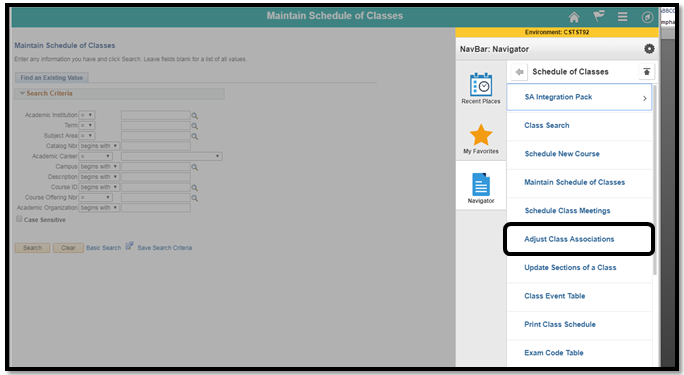 Image Added
Image Added
| Step | Action |
|---|
| 10. | Search for your course by filling in Academic Institution , Term, Subject Area, and Catalog Nbr then click Search |
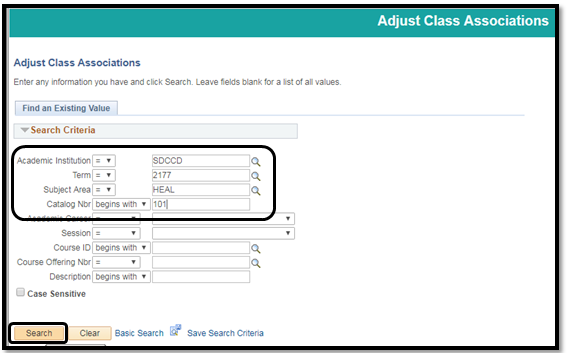 Image Added
Image Added
| Step | Action |
|---|
| 11. | Select the course for your campus by looking at the Course Offering Nbr (1= City, 2 = Mesa, 3 = Miramar, 4 = Continuing Ed.) |
 Image Added
Image Added
| Step | Action |
|---|
| 12. | FA Units field should be blank or have a zero value. If not, delete units to leave field blank and then click Save. |
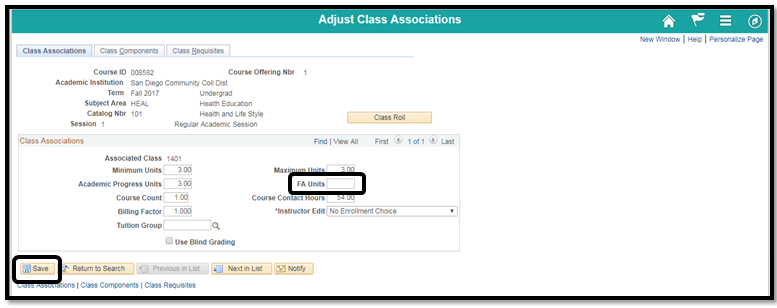 Image Added
Image Added
| Step | Action |
|---|
| 13. | Click on Class Components to find your Class Nbr. You can click through classes (1 of 2) if there are multiple classes under the same subject and course number by clicking on the arrow. |
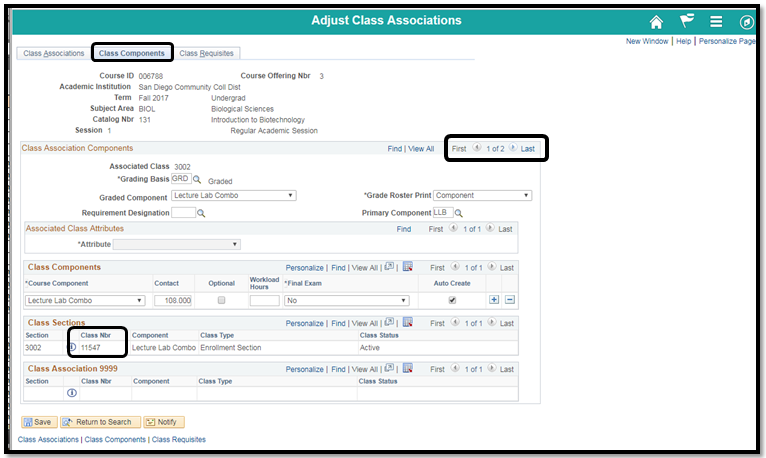 Image Added
Image Added
| Step | Action |
|---|
| 14. | After selecting the correct class number, return to Class Associations to update Billing Factor/FA Units fields and Save. This completes the job aid to create a Tech Prep class section. |
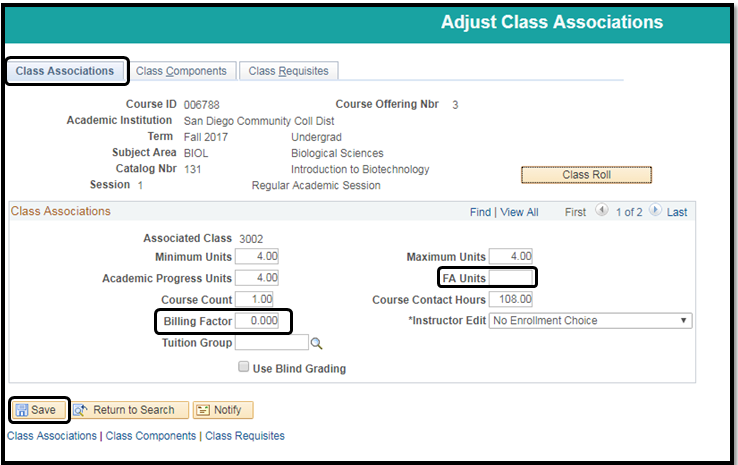 Image Added
Image Added
| Step | Action |
|---|
| 15. | End of job aid. |